Creating a Cloud Event and Linking a Selfie Wifi TemplateUpdated 2 months ago
Greetings!
In this article, you will learn how to:
Create a Cloud Event Gallery to use the Selfie Wifi Software.
Link a Selfie Wifi Template to a Cloud Event.
Ready to learn? Let’s go!
First, you need to log in to your Cloud account
Creating a Cloud Event
After you log in, go to the Events tab on the left side of the screen and create your Event by clicking the + New Event on the top right corner of the screen.
You can name your Event in the “Event Info”, change the Start date for a future event, and set its duration.
Don’t forget to click on Save Changes.
GENERAL TAB
Event Name: Enter the name of your upcoming event.
Start Date: Specify the date when your event will begin.
Duration: Indicate the total number of hours your event will last (the event can be used even if time has lapsed)
Creating a Selfie WFi Template
For a step-by-step guide on how to do that, please check out this article.
Linking a Template to a Cloud Event
SOFTWARE TAB
In your selected Event, in the Software tab, enable the Selfie Wifi option and select your desired template.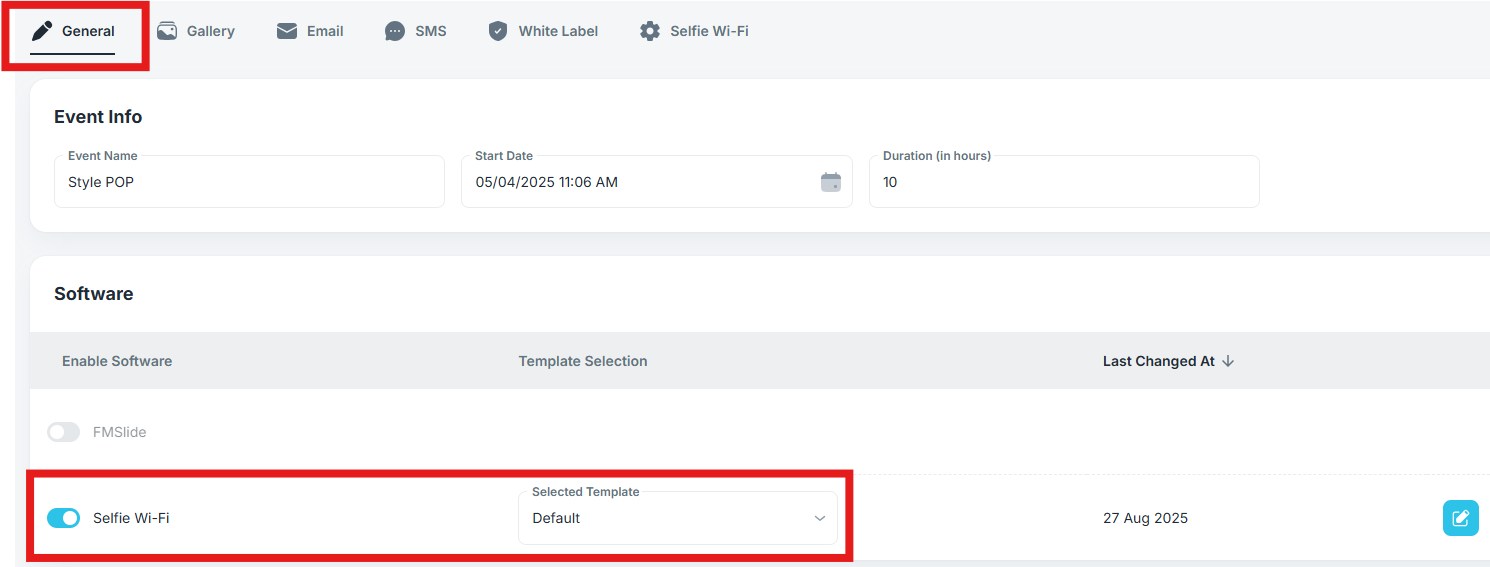
Once you enable the Selfie Wifi in the General tab, a new tab will appear named Selfie Wifi. In it you will see:
Landing Page Link: The link that people can use to upload photos. Can be created in advance and sent to guests
Download QR Code: You can download the QR Code of the selected event, which can also be used by scanning it to reach the Landing Page to upload photos
Moderation: Here you will see all the uploaded photos. If Moderation is enabled here, you will need to approve or reject each photo manually. Once a photo is approved, it will have a green outline. If rejected, it will have a red outline.
If the photos are approved automatically (moderation not enabled) you can Reject or Reprint a photo from here. Simply click on the desired photo and select the action you wish to take